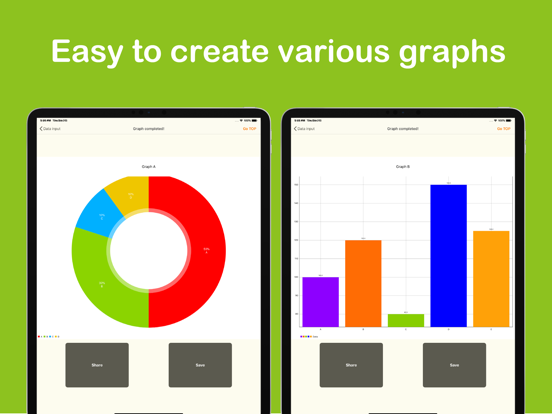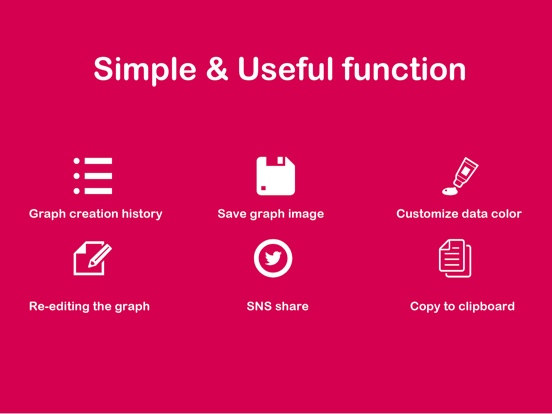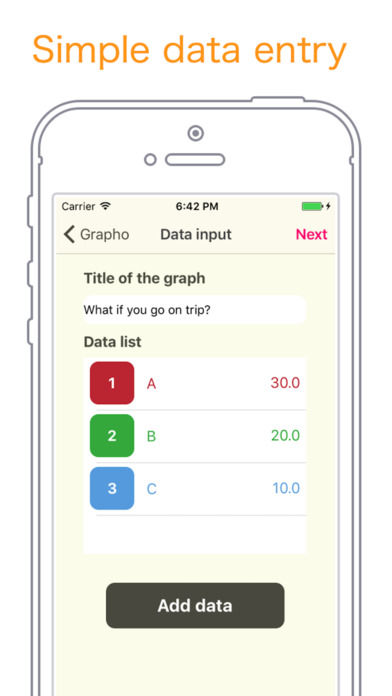Create graph images -GraPho-
[Easy graph creation app that breaks through 120,000 DL]
GraPho (Grafo) is a free graphing application that makes it easy to create original pie charts and images of bar graphs.
Three kinds of graph images can be created simply by entering data, so when you want to explain to school reports or friends with graphs,
You can use it when you want to create a graph image of the questionnaire result.
You can easily share it to your friends with Twitter · LINE share function.
■ Function
· Image creation of pie charts, bar graphs, and line graphs
· Save the created graph image to iPhone Photo album
· Share the created graph image with Twitter · Line
· Save the created graph image in the application · Copy to the clipboard
· Create graph image with title
· View / edit / delete graph images created in the past
■ Recommended for such people!
· I want to create graph images for school reports easily
· I want to make a tabulated questionnaire result as a graph image
· I want to make interesting graph images and share them to my friends
· I want to create a graph image easily with a smartphone
· I want to make a simple graph based on statistical data
· I want to make original graph easily
· I want to change the daily weight change as a bar chart image
· I am looking for a simple graph creation application free of charge
· I want to make a pie chart of simple questionnaire results
· I am looking for a free simple graph graphic maker
Operation method
· How to create a graph
1. Select the type of graph to be created in "Top screen"
2. Enter the title of the graph to be created in "Data entry screen" and the name and value of each data
3. You can check the graph completed in the "Graph Completed Screen".
· I want to edit added data
- You can edit data by tapping added data on "Data entry screen".
· I want to delete added data
- Flicking the data already added on the "Data entry screen" to the left, the "Delete" button will be displayed.
If you press the "Delete" button, you can delete the added data.
· The graph is completed but I want to re-enter the data
- Pressing the button on the upper left of the "Graph Completed Screen" returns you to the "Data Entry Screen" so you can re-enter the data.
· I want to save the created graph image to iPhones album
- Press "Save" on the "Graph Completed Screen" to save the graph image created on iPhones album.
* Since the graph is saved also in the application, it can be browsed later.
· I want to share the created graph image with SNS
- If you press the "Share" button on "Graph Completed Screen", you can share graph images with Twitter · LINE.
· I want to create a pie chart
? - Select the "pie chart" on the top screen and enter the required data to create a pie chart.
· I want to create a bar chart
? - Select the "Bar graph" on the top screen and enter the required data to create a bar chart.
· I want to create a line chart
? - Select Line graph on the Top screen and enter the required data to create a line chart.
· I want to view and edit the graph created in the past
- If the application is version 1.0.5 or higher, the graph is saved in the application when saving the graph picture so you can view and edit the graph created in the past from the history of the Top screen.
· I want to delete the graph image created in the past from within the application
- If you want to delete the graphs remaining in the history, you can delete and rearrange the graphs created in the past with the "Delete" button at the upper right of the history screen.
If you have any additional requests for new features or if you would like us to do more here, please mention in the review or contact support, it is nice!